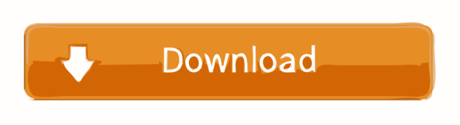The game will be installed at: /Applications/The Lord of the Rings Online(tm)-2.app - to see the files associated with the download rick click on the.app and select 'Show Contents.' Remember to turn Time Machine backups back on when the download is completed. A quick video of me running the Lord of the Rings Online on my Macbook Pro via Crossover Games. How to Download and Install Lord of The Rings Online. Install Lord of the Rings Online (LOTRO. Clustertruck download mac. The latest version of The Lord of the Rings Online is 03.0 on Mac Informer. It is a perfect match for Roleplay in the Games category. The app is developed by Turbine, Inc.
| Mac Client Related Information |
|---|
With the release of the LOTRO Mac Client (Beta Version) there are many overlapping areas of information between First time users and on-going activities. The information is split to improve readability.
|
The Mac Client and Gatekeeper
From Apple Developer notes for Sierra (September 4, 2016)
- Technical Note TN2206
- macOS Code Signing In Depth
Gatekeeper Changes in macOS 10.11 (Sierra) and Later

- On macOS 10.11 and later, signatures that don't cover the entire code are rejected. This should not affect anyone using normal build tools.
- point to nowhere
- point to places that are legitimately excluded from the app's signature
- point outside the app bundle, except to locations in /System and /Library.
Lotro Mac Download Not Working
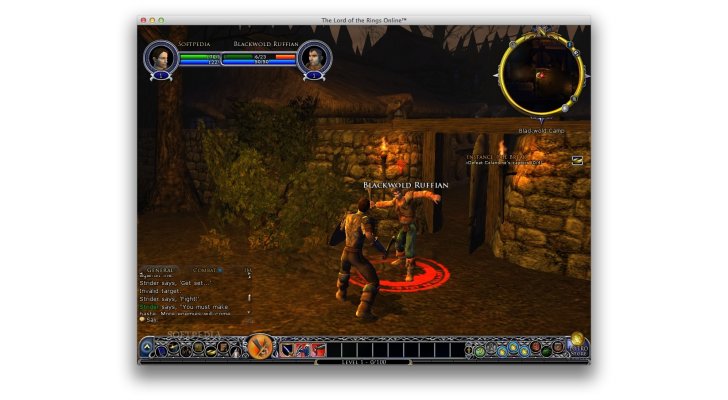
Shipping your Signed Code
- The preferred way to ship a signed app is via the Mac App Store. The Mac App Store provides a secure channel for app delivery and installation that requires minimal action on the part of the user.
- For distribution outside of the Mac App Store, the preferred options are to use a signed disk image (DMG) or signed installer package. Signing these allows validation of the contents and their source. ZIP archives may also be used, but this is discouraged.
- If using a disk image to ship an app, users should drag the app from the image to its desired installation location (usually /Applications) before launching it. This also applies to apps installed via ZIP or other archive formats or apps downloaded to the Downloads directory: ask the user to drag the app to /Applications and launch it from there.
- This practice avoids an attack where a validly signed app launched from a disk image, ZIP archive, or ISO (CD/DVD) image can load malicious code or content from untrusted locations on the same image or archive. Starting with macOS Sierra, running a newly-downloaded app from a disk image, archive, or the Downloads directory will cause Gatekeeper to isolate that app at a unspecified read-only location in the filesystem. This will prevent the app from accessing code or content using relative paths.
- Do not ship apps using ISO images. There is no provision for signing these.
Gatekeeper defined
Gatekeeper is a security feature introduced by Apple in OSX Lion (10.7).- Gatekeeper is documented by Apple at: http://support.apple.com/kb/HT5290Learn about Gatekeeper.
- This means that the OSX Download security - Gatekeeper - will not allow the downloaded .dmg file to mount or the Game Client (or Launcher) to launch when using the default OSX security settings.
- In Mountain Lion (OSX 10.8.2), Gatekeeper has a 'known bug' in that the error message output when attempting to verify and mount a downloaded .dmg file is NOT the correct error message. It incorrectly indicates a corrupt download file, and the appropriate Gatekeeper dialog is not displayed. (Fixed in Maverick, OSX 10.9, upgrade your version of OSX!)
- Images of Gatekeeper windows are shown on this page: Mac Client: Gatekeeper Information
- The installation is a two phase process (until Turbine and Happy Cloud become a Registered Developer with Apple):
Gatekeeper and Yosemite (OSX 10.10.x) or El Capitan (10.11.x)
Phase 1 - allow the downloaded .pkg file to launch
1- Selecting 'Play Instantly On Mac' or 'Mac Download' will download the 7.5 MB 'Happy Cloud Install Pkg' --
- LOTRO_MAC_4.46.pkg to your Mac.
2- Proceed to double click on the .pkg icon. This will attempt to launch The Happy Cloud Installer installer:
- Under Lion (OSX 10.7.5) and later versions of OSX (Mountain Lion, Maverick, Yosemite), all files downloaded from the Internet are blocked from opening - either automatically or by double-clicking on the .pkg file icon - by Apple's Gatekeeper: see: Mac Client: Gatekeeper Information for more details on Gatekeeper.
Lotro Mac Download
- When you first launch the Happy Cloud installer, you should get the pop-up
- 'LOTRO_MAC_4.46.pkg' can't be opened because it is from an unidentified developer. Your security preferences allow installation of only apps from the Mac App Store and identified developers.' (Screenshot: Gatekeeper Warning-2)
- 'LOTRO_MAC _4.46.pkg' was blocked from opening because it is not from an identified developer.' (Screenshot: Gatekeeper Warning-3)
Phase 2 allow the installed LOTRO Client to launch
(You can also simply skip the phase 1 section above and go directly to phase 2. Just remember what you have done so that you can reset your security once the installation is completed, as the download and patch process for LOTRO can take several hours!)
- Under the Apple menu, select System Preferences
- Under 'General' (top row of icons) select 'Security & Privacy' - a House icon
- Select: the General Tab
- You will need to 'Click the lock to make changes' and supply your Administrator Name and Password to enable the change.
- Select: Allow applications downloaded from: 'Anywhere'
- Answer the pop-up box .. NOTE that the 'Allow From Anywhere' box is NOT highlighted (meaning, you MUST click on it, not simply hit return) and that it is on the LEFT side of the alert box.
- Now the .pkg file should launch and the install complete with no problems.

Lotro Mac Client
- Once you have verified the .dmg file and launched the game client the first time, you can reset this to the default setting: Mac App Store and identified developers
- Note that this only needs to be done once. Gatekeeper will remember that you have authorized this application to run.
Free poster printing software for mac.
Gatekeeper screenshots
These are two pop-ups from Gatekeeper.
- The screenshot on the left is the warning you SHOULD be getting when you download the Mac Client and attempt to mount it. (under Gatekeeper's default setting)
- The one on the right is the 'normal' warning you get from Gatekeeper when you download an item from a recognized source.
- See Apple's Gatekeeper documentation for other error messages. http://support.apple.com/kb/HT5290Learn about Gatekeeper.


- On macOS 10.11 and later, signatures that don't cover the entire code are rejected. This should not affect anyone using normal build tools.
- point to nowhere
- point to places that are legitimately excluded from the app's signature
- point outside the app bundle, except to locations in /System and /Library.
Lotro Mac Download Not Working
Shipping your Signed Code
- The preferred way to ship a signed app is via the Mac App Store. The Mac App Store provides a secure channel for app delivery and installation that requires minimal action on the part of the user.
- For distribution outside of the Mac App Store, the preferred options are to use a signed disk image (DMG) or signed installer package. Signing these allows validation of the contents and their source. ZIP archives may also be used, but this is discouraged.
- If using a disk image to ship an app, users should drag the app from the image to its desired installation location (usually /Applications) before launching it. This also applies to apps installed via ZIP or other archive formats or apps downloaded to the Downloads directory: ask the user to drag the app to /Applications and launch it from there.
- This practice avoids an attack where a validly signed app launched from a disk image, ZIP archive, or ISO (CD/DVD) image can load malicious code or content from untrusted locations on the same image or archive. Starting with macOS Sierra, running a newly-downloaded app from a disk image, archive, or the Downloads directory will cause Gatekeeper to isolate that app at a unspecified read-only location in the filesystem. This will prevent the app from accessing code or content using relative paths.
- Do not ship apps using ISO images. There is no provision for signing these.
Gatekeeper defined
Gatekeeper is a security feature introduced by Apple in OSX Lion (10.7).- Gatekeeper is documented by Apple at: http://support.apple.com/kb/HT5290Learn about Gatekeeper.
- This means that the OSX Download security - Gatekeeper - will not allow the downloaded .dmg file to mount or the Game Client (or Launcher) to launch when using the default OSX security settings.
- In Mountain Lion (OSX 10.8.2), Gatekeeper has a 'known bug' in that the error message output when attempting to verify and mount a downloaded .dmg file is NOT the correct error message. It incorrectly indicates a corrupt download file, and the appropriate Gatekeeper dialog is not displayed. (Fixed in Maverick, OSX 10.9, upgrade your version of OSX!)
- Images of Gatekeeper windows are shown on this page: Mac Client: Gatekeeper Information
- The installation is a two phase process (until Turbine and Happy Cloud become a Registered Developer with Apple):
Gatekeeper and Yosemite (OSX 10.10.x) or El Capitan (10.11.x)
Phase 1 - allow the downloaded .pkg file to launch
1- Selecting 'Play Instantly On Mac' or 'Mac Download' will download the 7.5 MB 'Happy Cloud Install Pkg' --
- LOTRO_MAC_4.46.pkg to your Mac.
2- Proceed to double click on the .pkg icon. This will attempt to launch The Happy Cloud Installer installer:
- Under Lion (OSX 10.7.5) and later versions of OSX (Mountain Lion, Maverick, Yosemite), all files downloaded from the Internet are blocked from opening - either automatically or by double-clicking on the .pkg file icon - by Apple's Gatekeeper: see: Mac Client: Gatekeeper Information for more details on Gatekeeper.
Lotro Mac Download
- When you first launch the Happy Cloud installer, you should get the pop-up
- 'LOTRO_MAC_4.46.pkg' can't be opened because it is from an unidentified developer. Your security preferences allow installation of only apps from the Mac App Store and identified developers.' (Screenshot: Gatekeeper Warning-2)
- 'LOTRO_MAC _4.46.pkg' was blocked from opening because it is not from an identified developer.' (Screenshot: Gatekeeper Warning-3)
Phase 2 allow the installed LOTRO Client to launch
(You can also simply skip the phase 1 section above and go directly to phase 2. Just remember what you have done so that you can reset your security once the installation is completed, as the download and patch process for LOTRO can take several hours!)
- Under the Apple menu, select System Preferences
- Under 'General' (top row of icons) select 'Security & Privacy' - a House icon
- Select: the General Tab
- You will need to 'Click the lock to make changes' and supply your Administrator Name and Password to enable the change.
- Select: Allow applications downloaded from: 'Anywhere'
- Answer the pop-up box .. NOTE that the 'Allow From Anywhere' box is NOT highlighted (meaning, you MUST click on it, not simply hit return) and that it is on the LEFT side of the alert box.
- Now the .pkg file should launch and the install complete with no problems.
Lotro Mac Client
- Once you have verified the .dmg file and launched the game client the first time, you can reset this to the default setting: Mac App Store and identified developers
- Note that this only needs to be done once. Gatekeeper will remember that you have authorized this application to run.
Free poster printing software for mac.
Gatekeeper screenshots
These are two pop-ups from Gatekeeper.
- The screenshot on the left is the warning you SHOULD be getting when you download the Mac Client and attempt to mount it. (under Gatekeeper's default setting)
- The one on the right is the 'normal' warning you get from Gatekeeper when you download an item from a recognized source.
- See Apple's Gatekeeper documentation for other error messages. http://support.apple.com/kb/HT5290Learn about Gatekeeper.
When 'disabling' Gatekeeper, you should see screens like these:
Download Lotro Client
Other Gatekeeper Error Screens
These errors will also randomly occur because of Gatekeeper. They should go away if the permissions are set to 'Anywhere.'
An alternative 'fix'
If you are comfortable using the terminal, the following command can also be used to 'fix these problems caused by Gatekeeper. (Applies to Happy Cloud Installer)
- sudo xattr -rd com.apple.quarantine /Applications/LotroLauncher.app
Lotro Mac Catalina
Download Lotro Mac Os
Introduction If you have a hard time finding your mouse cursor on the screen during combat, this plugin will help by drawing a big rotating circle around it, as shown in the video below. The circle can be whatever color or size you want (see configurable options below). It is similar to the existing plugins Mouse Circle and Mouse Cursor Highlighter Advanced; but the motion helps your eyes find the mouse cursor more quickly. This plugin is only active when you're in combat (unless you configure it otherwise), and it only shows the circle when you move the mouse. Installation and Startup To install:
When the Plugin Manager opens, find Mouse Finder in the list on the left side, then click 'Load' to load the plugin. If you would like the plugin to load automatically each time you login, choose your character's name in the 'Automatically Load For' pulldown menu. Configuration You can change the settings using the Plugin Manager. Select 'Mouse Finder' in the list on the left side; then select the 'Options' tab on the right side. Configurable options:
|